海盗船K95 RGB Vs Razer黑寡妇蜘蛛
光之调节对比解析
多彩炫酷的灯光的确足够诱人,但是要完全调配出自己满意的灯效,却不是一件简单的事情。K95 RGB和黑寡妇蜘蛛终极版Chroma的灯光调节都需要通过驱动程序进行,不过要在驱动程序中调出自己满意的灯光,可真不是个简单活儿。下面,就跟随我们一起,用完全图解的方式一起来看看,K95 RGB和黑寡妇蜘蛛终极版Chroma的灯光调节都有哪些技巧,而它们到底哪个更能让你满意,相信看完之后你也会找到自己的答案。
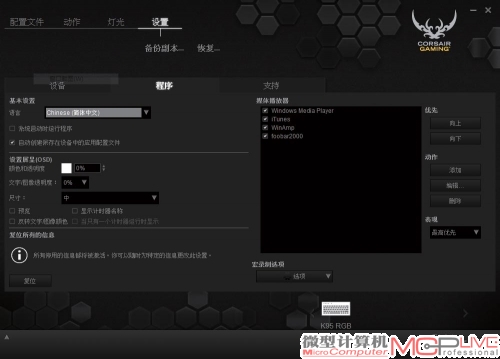
要实现酷炫的灯光效果,首先要安装海盗船的驱动调节软件Corsair Utility Engine(CUE)。
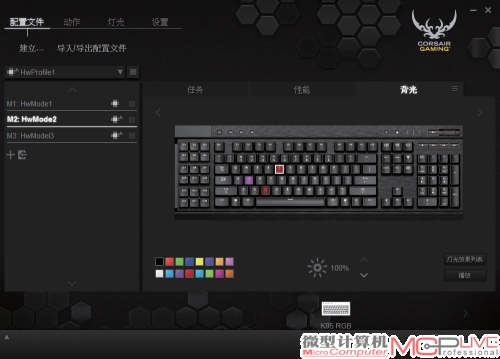
打开CUE,点选“配置文件”选项,可以看到在预设的灯光效果中,K95 RGB自带了三组灯效方案。选择每一组方案之后,可以在右面的调节框内进行具体的设置。但是,在这里,我们只能设置静态的灯光效果,却无法实现呼吸、涟漪、波浪等酷炫的效果。要想实现酷的效果,还需要进一步的调节。
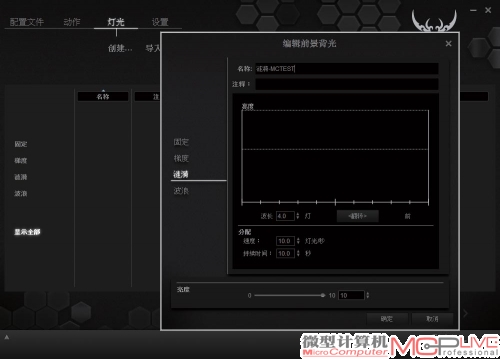
打开“灯光”选项,在这里就可以对K95 RGB的灯效进行细致的设定了。在这里共有“固定”、“梯度”、“涟漪”和“波浪”四种特效可以DIY调节。我们在这里以“涟漪”效果为例,教大家如何调节出梦幻的多彩灯光。首先要做的,就是为自己的背光效果方案起一个名字。
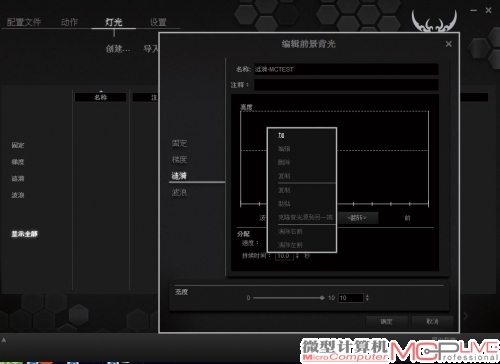
点选“涟漪”后,可以看到右边的这个调节框,这个框就代表了整个键盘区域。在调节框内点击鼠标右键,选择“加”。

出现的这个白色箭头就代表了灯效的一个变化节点,如果将其拉到左侧,就代表你所要设置的灯光效果将会覆盖到键盘的左侧。同时,你也可以将白色箭头左右拖动,来设置你想要的灯光的范围界限。需要注意的是,箭头的上下位置代表了灯光的亮度(强度),越靠上,灯光的强度越高。

重复上述操作,可以在键盘区域内添加多个白色箭头,这些箭头相互之间将组成一个闭合的区域,被这个区域覆盖到的地方,就是背光特效产生作用的区域。你完全可以一次性设置多个节点,并可将其设置为各种形状,这样可以在键盘上随心所欲地创造出专属的灯效。






